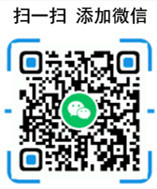Outlook在线邮件保存难题:如何快速保存到本地硬盘?

在日常工作中,Outlook作为一款功能强大的电子邮件客户端,被广泛应用于商务和个人通讯。然而,随着邮件数量的不断增加,很多用户面临着邮件管理的难题,特别是如何有效保存和备份在线邮件到本地硬盘。本文将详细介绍几种快速将Outlook邮件保存到本地硬盘的方法,帮助用户轻松解决这一难题。
方法一:使用Outlook的导入导出功能
步骤:
-
打开Outlook:在电脑上打开Outlook客户端,确保已经登录自己的账号。
-
选择“文件”选项:点击左上角的“文件”选项卡,进入Outlook的设置界面。
-
导入/导出邮件:在左侧菜单中选择“打开和导出”,然后在右侧列表中点击“导入/导出”。
-
导出到文件:在弹出的窗口中,选择“导出到文件”选项,并点击“下一步”。
-
选择文件类型:选择“Outlook数据文件(.pst)”作为创建文件的类型,点击“下一步”。
-
选择要导出的邮件:选择需要导出的邮件文件夹,可以是一个具体的文件夹,也可以勾选“包括子文件夹”来导出所有邮件。如果有需要,还可以点击“筛选”进行特定条件的筛选。
-
设置保存路径:选择导出文件的保存路径,并设置文件名,然后点击“完成”。
-
等待导出完成:根据邮件数量和大小,导出过程可能需要一些时间。完成后,你将在指定的路径找到包含邮件的.pst文件。
方法二:自动存档到本地
如果你希望Outlook能自动将邮件保存到本地硬盘,可以通过设置自动存档功能来实现。
步骤:
-
打开Outlook设置:点击左上角的“文件”选项卡,然后选择“选项”进入Outlook设置。
-
切换到高级选项卡:在选项窗口中,将左侧的选项卡切换到“高级”。
-
设置自动存档:在右侧页面中找到“自动存档”板块,点击“自动存档设置”按钮。
-
选择本地文件夹:在自动存档窗口中,点击“浏览”按钮选择你希望保存邮件的本地文件夹。
-
完成设置:设置好本地文件夹后,点击“确定”保存设置。Outlook将根据你的设置自动将邮件存档到指定位置。
方法三:手动复制.pst或.ost文件
如果你已经通过Outlook的某些设置(如账户设置)将邮件同步到了本地.pst或.ost文件中,你也可以直接手动复制这些文件到硬盘的其他位置。
步骤:
-
找到.pst或.ost文件:在Outlook中,点击“文件”->“账户设置”->“数据文件”,选择一个条目并点击“打开文件位置”,找到.pst或.ost文件的存储位置。
-
复制文件:将找到的.pst或.ost文件复制到本地硬盘的其他位置或外部硬盘。
注意事项
- 备份前确认:在备份前,请确保Outlook中的所有邮件都已成功同步到本地,并检查存储空间是否足够。
- 密码保护:为了保护个人隐私,可以为导出的.pst文件设置密码保护,这样在重新导入时需要输入密码才能访问。
- 定期备份:建议定期备份邮件,以防数据丢失或损坏。
通过以上方法,用户可以轻松地将Outlook中的在线邮件保存到本地硬盘,有效管理自己的邮件数据,提高工作效率和数据安全性。